[Умный дом] Установка начального уровня Home Assistant и проникновение в интранет для обеспечения удаленного управления безопасностью
Каталог статей
- Предисловие
- 1. Установите Домашний помощник
- 2. Настройте Домашний помощник
- 3. Установите проникновение в интранет cpolar.
- 4. Сопоставление порта Home Assistant
- 5. Доступ к Home Assistant через общедоступную сеть.
- 6. Фиксированный адрес общедоступной сети.
转载自csdnСтатьи блоггеров об удаленном проникновении:[Умный дом] Установка начального уровня Home Assistant и проникновение в интранет для обеспечения удаленного управления безопасностью
Предисловие
Home Assistant (далее — HA) — это платформа «умного дома» с открытым исходным кодом, также называемая домашним помощником, как и программное обеспечение, такое как наше программное обеспечение QQ и программное обеспечение WeChat.
Home Assistant интегрирует домашние устройства умного дома в HA. Он может подключаться ко многим устройствам, таким как знаменитые Xiaomi, Bolian, Yiweilian, Philips, Tesla... Его также можно подключить к программному обеспечению, а затем использовать устройства различных марок. быть объединены в сеть.
До того, как устройство подключено к HA, оно представляет собой единое устройство и может быть связано только с его собственной экосистемой. После подключения к HA оно активно и может самостоятельно подключаться ко всем подключенным платформам для достижения различных видов автоматизации.
Ниже представлена панель Home Assistant + проникновение в интранет cpolar для обеспечения удаленного доступа в любое время и в любом месте.
1. Установите Домашний помощник
Здесь используйте для установки виртуальную машину vmwhere, загрузите ее по ссылке для скачивания на официальном сайте Home Assistant и разархивируйте после загрузки.
vmdkдокумент:https://www.home-assistant.io/installation/linux#install-home-assistant-container

Затем создайте виртуальную машину

Выберите собственную виртуальную машину

Перейти непосредственно к следующему шагу

Выберите установку операционной системы позже.

затем выберитеLinux,Выбор версииядро 4.x 64 бит

Задайте имя виртуальной машины, а затем вы можете выбрать место установки ниже или использовать значение по умолчанию.

Вы можете выбрать 1 процессор и 2 ядра. Чем больше вы настроите здесь, тем больше будет потребляться производительность компьютера. Вы можете установить это в соответствии с локальной конфигурацией.

По требованиям официального сайта требуется 2G или выше. Выбирайте здесь 3G.

Выберите сетевой режим NET.

Перейти непосредственно к следующему шагу

Тип диска можно выбрать по умолчанию или выбрать SATA.

Здесь нужно выбрать существующий диск

Здесь выберите файл .vmdk, который мы скачали с официального сайта выше.

Затем выберите сохранение существующего формата.

Наконец, нажмите «Готово».

После успешной установки запустите виртуальную машину. После завершения запуска мы увидим IP-адрес локальной сети и информацию о порте 8123 — это порт панели управления.

2. Настройте Домашний помощник
После запуска виртуальной машины мы вводим IP-адрес Home Assistant в локальной сети, а также номер порта 8123 в браузере, после чего мы видим панель управления.

Чтобы войти в систему в первый раз, вам необходимо создать учетную запись, ввести соответствующее имя пользователя и пароль и создать учетную запись.

Выбор региона: вы можете найти вручную или выбрать автоматическое обнаружение.

Далее нажмите «Далее» по умолчанию.

Затем нажмите «Готово». Здесь вам будет предложено добавить смарт-устройство. Вы можете сначала нажать «Готово», а затем настроить его самостоятельно.

Затем войдите в интерфейс панели управления

3. Установите проникновение в интранет cpolar.
После того, как доступ браузера через локальную сеть будет успешным, мы затем используем проникновение в интрасеть cpolar, чтобы сопоставить его с общедоступной сетью, чтобы мы могли удаленно получить доступ к высокой доступности дома в среде общедоступной сети без необходимости использования IP-адреса общедоступной сети или настройки. маршрутизатор.
cpolarОфициальный сайт:https://www.cpolar.com/
Посетите официальный сайт cpolar, зарегистрируйте учетную запись, а затем загрузите и установите клиент. Конкретные инструкции по установке см. в документации официального сайта.
система виндовс 3.1
После загрузки установочного пакета с официального сайта cpolar дважды щелкните установочный пакет и установите его по умолчанию.
3.2 Система Linux
cpolar поддерживает сценарий автоматической установки одним щелчком мыши, подробности см. в статье.
3.3 система MacOS
Его можно установить с помощью доморощенного продукта, см. статью-учебник.

4. Сопоставление порта Home Assistant
После успешной установки cpolar откройте локальный порт 9200 в браузере и получите доступ к cpolar. web UIИнтерфейс управления【http://localhost:9200】,Войдите в свою учетную запись cpolar.

Нажмите «Управление туннелем» на левой панели управления — «Создать туннель», создайте http-туннель, укажите порт 8123, который является портом Home Assistant.
Имя туннеля:Настраиваемое именование,Будьте осторожны, чтобы не дублировать существующие имена туннелей.протокол:выбиратьhttpместный адрес:home assistant IP-адрес локальной сети+портдоменное имятип:免费выбирать随机доменное имяобласть:выбиратьChina vip
Нажмитесоздавать

После успешного создания туннеля нажмите «Состояние» слева — «Список онлайн-туннелей», просмотрите сгенерированный адрес общедоступной сети, а затем скопируйте адрес.

5. Доступ к Home Assistant через общедоступную сеть.
Откройте браузер и используйте только что полученный адрес общедоступной сети для подключения и доступа. В этом случае появится ошибка 400. Если нет, вы можете пропустить этот шаг.

Давайте проверим журнал, чтобы увидеть конкретные ошибки, нажмите «Конфигурация» в левом нижнем углу и нажмите «Система».

Вы можете просмотреть журнал, нажмите на журнал

Открыв лог, мы видим такую проблему, которая примерно означает: запрос от обратного прокси поступает с адреса 192.168.191.1, но для обратного прокси не установлена HTTP-интеграция, поэтому нам необходимо изменить файл конфигурации.

Решение: откройте панель, найдите конфигурацию в левом нижнем углу и нажмите «Дополнения».

Зайдите в магазин, чтобы скачать редактор файлов, нам нужно изменить файл конфигурации.

Найдите редактор файлов «Редактор файлов».

Нажмите, чтобы установить этот редактор файлов

После успешной установки нажмите «Пуск»

Затем для удобства в следующий раз вы можете отметить один из них, чтобы он отображался на боковой панели.

После его открытия мы можем войти в него с боковой панели, а затем щелкнуть каталог файла в верхнем левом углу.

Найдите и щелкните файл Configuration.yaml и щелкните его.

Добавьте в файл следующую конфигурацию. IP-адрес ниже — это IP-адрес, который мы проверили в запросе журнала выше:
http:
use_x_forwarded_for: true
trusted_proxies:
- 192.168.191.1
Затем мы включаем виртуальную машину и выключаем ее, перезапускаем виртуальную машину, а затем снова вводим адрес общедоступной сети для доступа, и все будет успешно.

6. Фиксированный адрес общедоступной сети.
Поскольку туннель, созданный с помощью cpolar выше, использует случайный адрес общедоступной сети, он будет меняться случайным образом в течение 24 часов, что не способствует долгосрочному удаленному доступу. Поэтому мы можем настроить для него имя поддомена второго уровня. Этот адрес является фиксированным и не будет меняться случайным образом.
Обратите внимание, что вам необходимо обновить пакет cpolar до базового пакета или выше, а пропускная способность, соответствующая каждому пакету, различна.
6.1. Зарезервируйте фиксированное имя субдомена второго уровня.
Войдите на официальный сайт cpolar, нажмите «Зарезервировать» слева, выберите, чтобы зарезервировать имя субдомена второго уровня, установите имя субдомена второго уровня, нажмите «Зарезервировать» и скопируйте зарезервированное имя субдомена второго уровня после успешного резервирования.

После успешного резервирования скопируйте адрес зарезервированного имени поддомена второго уровня.

6.2. Настройка фиксированного имени субдомена второго уровня.
Посетите http://127.0.0.1:9200/, войдите в интерфейс управления веб-интерфейсом cpolar, нажмите «Управление туннелями» — «Список туннелей» на левой панели инструментов, найдите туннель Home Assistant, который вы хотите настроить, и нажмите «Изменить» справа.

Измените информацию о туннеле и настройте в туннеле успешно зарезервированное имя поддомена второго уровня.
доменное имятип:выбирать二级子доменное имяSub Domain:Заполните дочерний элемент второго уровня, который был успешно сохранен.доменное имя
Нажмитевозобновлять

После завершения обновления откройте список онлайн-туннелей. На этом этапе вы увидите, что адрес общедоступной сети изменился, а имя адреса также изменилось на зарезервированное имя поддомена второго уровня. Скопируйте его.

Затем используйте фиксированный адрес https, чтобы открыть браузер для доступа. Доступ также успешен, и имя домена не изменится.


RasaGpt — платформа чат-ботов на основе Rasa и LLM.

Nomic Embed: воспроизводимая модель внедрения SOTA с открытым исходным кодом.

Улучшение YOLOv8: EMA основана на эффективном многомасштабном внимании, основанном на межпространственном обучении, и эффект лучше, чем у ECA, CBAM и CA. Малые цели имеют очевидные преимущества | ICASSP2023
Урок 1 серии Libtorch: Тензорная библиотека Silky C++

Руководство по локальному развертыванию Stable Diffusion: подробные шаги и анализ распространенных проблем

Полностью автоматический инструмент для работы с видео в один клик: VideoLingo

Улучшения оптимизации RT-DETR: облегченные улучшения магистрали | Support Paddle облегченный rtdetr-r18, rtdetr-r34, rtdetr-r50, rtdet

Эксклюзивное оригинальное улучшение YOLOv8: собственная разработка SPPF | Деформируемое внимание с большим ядром (D-LKA Attention), большое ядро свертки улучшает механизм внимания восприимчивых полей с различными функциями

Создано Datawhale: выпущено «Руководство по тонкой настройке развертывания большой модели GLM-4»!

7B превышает десятки миллиардов, aiXcoder-7B с открытым исходным кодом Пекинского университета — это самая мощная модель большого кода, лучший выбор для корпоративного развертывания.

Используйте модель Huggingface, чтобы заменить интерфейс внедрения OpenAI в китайской среде.

Оригинальные улучшения YOLOv8: несколько новых улучшений | Сохранение исходной информации — алгоритм отделяемой по глубине свертки (MDSConv) |

Второй пилот облачной разработки | Быстро поиграйте со средствами разработки на базе искусственного интеллекта

Бесшовная интеграция, мгновенный интеллект [1]: платформа больших моделей Dify-LLM, интеграция с нулевым кодированием и встраивание в сторонние системы, более 42 тысяч звезд, чтобы стать свидетелями эксклюзивных интеллектуальных решений.

Решенная Ошибка | Загрузка PyTorch медленная: TimeoutError: [Errno 110] При загрузке факела истекло время ожидания — Cat Head Tiger

Brother OCR, библиотека с открытым исходным кодом для Python, которая распознает коды проверки.

Новейшее подробное руководство по загрузке и использованию последней демонстрационной версии набора данных COCO.

Выпущен отчет о крупной модели финансовой отрасли за 2023 год | Полный текст включен в загрузку |

Обычные компьютеры также могут работать с большими моделями, и вы можете получить личного помощника с искусственным интеллектом за три шага | Руководство для начинающих по локальному развертыванию LLaMA-3

Одной статьи достаточно для анализа фактора транскрипции SCENIC на Python (4)
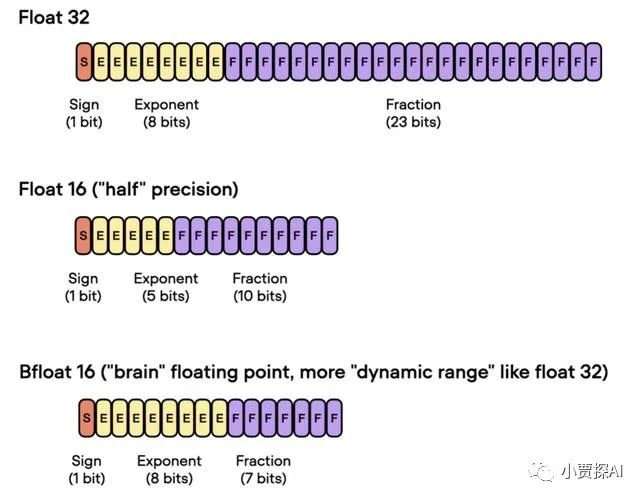
Бросая вызов ограничениям производительности небольших видеокарт, он научит вас запускать большие модели глубокого обучения с ограниченными ресурсами, а также предоставит полное руководство по оценке и эффективному использованию памяти графического процессора!

Команда Fudan NLP опубликовала 80-страничный обзор крупномасштабных модельных агентов, в котором в одной статье представлен обзор текущего состояния и будущего агентов ИИ.

[Эксклюзив] Вы должны знать о новой функции JetBrains 2024.1 «Полнострочное завершение кода», чтобы решить вашу путаницу!

Краткое изложение базовых знаний о регистрации изображений 1.0

Новейшее подробное руководство по установке и использованию библиотеки cv2 (OpenCV, opencv-python) в Python.

Легко создайте локальную базу знаний для крупных моделей на основе Ollama+AnythingLLM.

[Решено] ошибка установки conda. Среда решения: не удалось выполнить первоначальное зависание решения. Повторная попытка с помощью файла (графическое руководство).

Одна статья поможет вам понять RAG (Retrival Enhanced Generation) | Введение в концепцию и теорию + практику работы с кодом (включая исходный код).

Эволюция архитектуры шлюза облачной разработки

