Трансграничное исследование: практический опыт установки системы Windows 11 на процессоры Apple system серии M
0x00 Краткое введение к предисловию
фон
Описание: В предыдущей статье мы рассказали, как установить Windows на старую версию системы MacOS от Apple. В то время коллеге также нужно было установить ноутбук с macOS как двойную систему, поскольку он использовал эту модель до 2019 года. Он устанавливается через BootCamp; вчера другой коллега попросил меня установить систему Windows 10 на ноутбук Apple. После того, как я ее получил, я посмотрел версию системы и процессора и обнаружил, что это Apple M1. процессор, а процессоры Apple серии M используют архитектуру ARM и не поддерживают 64-битную архитектуру. Помощник по преобразованию загрузки можно использовать только на чипах Intel, поэтому традиционная двойная система безнадежна, поэтому после поиска соответствующей информации я поискал в Google. Я обнаружил, что кто-то поделился информацией об установке Windows на процессор Apple M1/M2. Метод 11 заключается в использовании виртуальной машины для установки системы Windows 11/10. На практике все еще есть некоторые подводные камни. Чтобы помочь друзьям, у которых такие же потребности, я запишу его здесь. Надеюсь, вы поддержите его. .

weiyigeek.top-Windows 11 для Диаграмма Mac
Поскольку объектом работы в этой статье является модель MacBook после 2020 года, а не процессор Intel, BootCamp нельзя использовать для установки и загрузки системы Windows. Например, автор столкнулся позже. MacBook Air M1 2020 Его процессор Apple из М1, его нельзя использовать BootCamp Установить Windows, только виртуальная машина Способ Установить ARM Версияиз Windows , несложную практику автор проведет в последующих статьях.
Теплое напоминание: если вы хотите использовать BootCamp Установить Окна, это Mac CPU Должно быть Intel из, иначе открыть Bootcamp Приложение сообщит о следующей ошибке.
# Проверять Mac CPU
Способ 1. Верхний левый угол яблококартинаотметка -> Об этой машине
Способ 2. Метод командной строки
sysctl machdep.cpu.brand_string # Проверить текущую модель процессора компьютера
sysctlhw.physicalcpu # Проверять Текущее количество физических ядер процессора

weiyigeek.top — Определите, поддерживается ли диаграмма BootCamp.
Эта статья,Оригинальная статья для автора,Я надеюсь, что вы меня очень поддержите,Если это полезно для читателей, пожалуйста, помогите распространить его.,Ставьте 👍, смотрите,Если у вас есть какие-либо вопросы, пожалуйста, свяжитесь со мной,Вы можете оставить сообщение в конце статьи!
план
Из предыдущего описания мы знаем, что если мы хотим M1、M2 Чип из Mac начальство Установить Windows (только ARM версия), использование традиционного метода двойной системы невозможно, в настоящее время единственным способом является использование виртуальной программное обеспечение для WindowsУстановить.
В настоящее время наиболее часто используемая в macOS извиртуальная Программное обеспечение машины имеет VMware Fusion и Parallels Desktop,Они будут представлены отдельно ниже.
Особенности/отличия | VMware Fusion | Parallels Desktop |
|---|---|---|
Поддержка эксплуатации системы | macOS, Windows, Linux | macOS, Windows, Linux |
производительность | В целом считается более стабильным, производительность хорошая. | Также часто считается, что производительность довольно хорошая, с Fusion |
Функциональность «все в одном» | - Unity режим, будет Windows Приложение интегрировано в macOS среда - Общие файлы и папки - Снимок в один клик | - Coherence режим, аналогичный Unity модель- Общие файлы и папки - Поделиться буфером обмена |
совместимость | Может быть более подходящим для корпоративных пользователей, с лучшей поддержкой системы нескольких операций. | Может быть более подходящим для отдельных пользователей,Легко настроить и использовать |
безопасность | Функции безопасности корпоративного уровня, такие как изоляция виртуальной сети. | Имеет ряд функций безопасности, но может быть не так хорош,как Fusion измного |
Цены | Различные планы «Версии Цены» доступны круглый год по относительно высоким ценам, включая бесплатную версию. | Различные планы «Версии Цены» доступны круглый год.,Цена относительно низкая,Домашняя версия стоит 498 юаней в год. |
Параметры конфигурации виртуальной машины | Более богатый, подходит для технических экспертов и опытных пользователей. | удобный,Подходит для обычных пользователей и новичков. |
Поддержка аппаратных устройств | Комплексная поддержка различных аппаратных устройств | Поддержка аппаратных устройствтакже оченьмного,Но, возможно, не так хорошо, как Fusion. |
совместимость | Обновлениеиновый macOS Версии могут быть с некоторой задержкой. | Обычно быстро обновляется для поддержки последней версии macOS. |
Официальный адрес сайта | https://www.vmware.com | https://www.parallels.com |
Вот некоторые из основных особенностей и отличий.,Конечно, у каждого могут быть разные предпочтения в отношении этих двух программ.,Автор лично рекомендует использовать VMware Fusion.,Благодаря своим мощным функциям,И личное использование бесплатно из,Правильно, это бесплатно.,Но если вы хотите купить коммерческую версию,Требуется плата.
Теплое напоминание: бесплатная версия для личного использования. VMware Fusion Вам необходимо зарегистрировать аккаунт на официальном сайте, а затем следовать подсказкам для заполнения информации. Контента для заполнения очень много, а также есть период ожидания для проверки. Если это слишком хлопотно, конечно. есть другие способы активации, обратите внимание на Официальный ответ аккаунта【20240507】Получите соответствующее программное обеспечение。
VMware Fusion 13.5.1 For Mac Скачать адрес:https://www.vmware.com/in/products/fusion.html
Parallels® Desktop 19 for Mac Скачать адрес:https://www.parallels.cn/products/desktop/

Подготовить
Описание: Автор упражняться процесс, виртуальная машина использует из есть VMware Fusion 13.5.1 Версия,Windows Использование из SW_DVD9_Win_Pro_11_22H2_64ARM_ChnSimp_Pro_Ent_EDU_N_MLF_X23-12755.ISOзеркало,Если вам нужно соответствующее программное обеспечение, вы можете сосредоточиться на Официальный ответ аккаунта【20240507】получать,Это последующая среда из предварительного условия Подготовить.
# Windows ARM Зеркальная магнитная ссылка
# SW_DVD9_Win_Pro_10_22H2.3_64ARM_ChnSimp_Pro_Ent_EDU_N_MLF_X23
magnet:?xt=urn:btih:1254374ee4000b9e8fed508fe2fdcdd8f49c2161&dn=SW_DVD9_Win_Pro_10_22H2.3_64ARM_ChnSimp_Pro_Ent_EDU_N_MLF_X23-36949.ISO&xl=5333610496
# SW_DVD9_Win_Pro_11_22H2_64ARM_ChnSimp_Pro_Ent_EDU_N_MLF_X23-12755.ISO
magnet:?xt=urn:btih:e8c15208116083660709eac9aee124e025c01447&dn=SW_DVD9_Win_Pro_11_22H2_64ARM_ChnSimp_Pro_Ent_EDU_N_MLF_X23-12755.ISO&xl=5719896064
Конечно, вы также можете использовать браузер Safari для загрузки VMware с официального сайта. Фьюжн и ARM Версияиз Windows 11 Зеркальная версия (https://www.microsoft.com/en-us/software-download/windowsinsiderpreviewARM64), автор нашел ее в процессе упражняться, VMware Fusion 13.5.1 Не поддерживается версией ARM Версияиз Windows 10,Итак, если вы хотите Установить Windows 10, вам нужно использовать VMware Fusion 12.xВерсия,В противном случае об этом будет сообщеноНевозможно открыть эту виртуальную блок питания машины,Поскольку для этого требуется использование компьютерной архитектуры X86.,Эта архитектура несовместима с хостом компьютерной архитектуры ARM.
0x01 Практика превыше всего
Step 1. в macOS на ноутбуке Установить VMware Fusion, дважды щелкните каталог файла из VMware-Fusion-13.5.1-23298085_universal.dmg файл и нажмите VMware Fusion Значок для ввода системного пароля для установки.

Процессор weiyigeek.top-M1 Установить средуWin11 Подготовить картинку
Step 2. Согласитесь с разрешением, да VMware Fusion 13 ключиздетская обувь,Вы можете напрямую ввести ключ или получить бесплатную лицензию.,В противном случае нажмите, чтобы попробовать его в течение 30 дней.,Наконец нажмите «Готово».

weiyigeek.top-Карта лицензий VMware Fusion 13
Step 3. Открыть автоматически VMware Fusion Интерфейс, обеспечивающий доступ к специальным возможностям.

weiyigeek.top — обеспечивает доступ к графикам доступности.
Шаг 4. Создайте новую виртуальную машину, выберите 64-разрядную версию Win11 ARM и установите флажок «Безопасная загрузка».

weiyigeek.top-выбирать Установитьизсистема Версиякартина
Step 5.выбиратьбыстрое шифрованиеверновиртуальная Машина зашифрована для добавления устройства TPM, не менее 8 бит. Автор устанавливает значение. 12345678。

weiyigeek.top - Настройка виртуальной машины, требуется устройство из схемы TPM
Step 6. Выберите создание нового виртуального диска, настройте размер по мере необходимости и измените размер, если необходимо. машинаимя,НажмитеПользовательские настройки,Нажмите «Готово», когда все будет правильно!

weiyigeek.top-Новый виртуальный диск и настроенная карта имен виртуальных машин
Step 7.Выберите CD/DVD Диск, выбираем тот, который мы скачали ранее ISO файл изображения и подключится CD/DVD Проверьте привод.

weiyigeek.top-Таблица выбора образа привода CD/DVD
Step 8.Нажмите Player логотип для запуска виртуальной машины, за которым следует серия Press any Key to Boot from CD or DVD Введите любой ключ,Затем введитеWindows 11из Установитьинтерфейс,выбирать Установить Windows 11 профессиональная версия。

weiyigeek.top-график
Теплое напоминание: автор не будет здесь вдаваться в подробности. Windows 11 из Установить процесс, напрямую Next Вот и все,В процессе установки вы перезагрузитесь и войдете в интерфейс инициализации системы.,Позже автор также опубликовал видео «упражняться».

weiyigeek.top-Схема интерфейса инициализации системы Windows 11
Шаг 9. На этапе инициализации системы,Обратите особое внимание на одну вещь:,Затем вам нужно будет подключиться к сети для онлайн-активации.,В настоящее время, поскольку машина еще не подключена к Интернету,,Поэтому вам нужно выполнить команду, чтобы пропустить этот шаг.
В интерфейсе инициализации одновременно нажмите кнопку Shift+F10 (рабочий стол)или есть Fn+Shift+F10 (ноутбук)Сочетания клавиш вызывают окно командной строки,Затем введите следующий текст команды:OOBE\BYPASSNRO, Затем нажмите Enter, и компьютер перезагрузится.

weiyigeek.top-skip Схема активации сети
После завершения перезагрузки,Снова вернитесь к сетевому интерфейсу Win11.,после Может Смотри правый нижний уголиз“Подключитесь сейчас”рядом с кнопкоймного Из одного“Продолжить с ограниченной настройкой”из Параметры,Нажмите эту опцию.

weiyigeek.top — продолжить выполнение графика ограниченных настроек
Шаг 10. Продолжайте следовать подсказкам для выполнения соответствующих настроек и войдите в систему Win11 после завершения окончательных настроек.

weiyigeek.top — введите картинку системы Win11
Уважаемый, я почти дочитал эту статью. Почему бы вам не обратить внимание на [Руководство по обучению Full Stack Engineer]?
Шаг 11. Обнаружил, что в Win11 нет сетевой карты,Невозможно подключиться к сети,в это время Нажмитевиртуальная машина,НажмитеУстановить VMware Tools Чтобы выполнить «Установку», нажмите «Выполнить» во всплывающем окне «Установить» или запустите программу. setup.exe,выбиратьтипичный УстановитьВот и все。

weiyigeek.top-УстановитьVMware Диаграмма инструментов
Step 12. После завершения установки вы обнаружите, что интерфейс может отображать 2K (разрешение также выше), а сетевое соединение нормальное. Если после полноэкранного увеличения вы не перемещаете мышь для просмотра вверх, это происходит. физическая машина Windows 11 , а затем используйте его как обычно.

weiyigeek.top-Установить Windows 11 Dual System завершенное изображение
На данный момент автор завершил установку двойной системы Windows 11 в M1/M2 и с блокосистемой macOS, и в будущем автор выпустит видео об упражняться!
Теплое напоминание: в настоящее время автор разбирает свои записи за последние 10 лет.,Полная серия руководств от двери до упражнения будет постепенно и постоянно синхронизироваться с официальным аккаунтом.,Если вам нужно просматривать заметки автора онлайн в режиме реального времени из детской обуви,Пожалуйста, добавьте автора [WeiyiGeeker],Текущая цена¥168,Получите все учебные заметки по сети, безопасности, эксплуатации и обслуживанию, разработке (Sec, Ops, Dev).,и Вопросы и ответы и удаленная техническая поддержка,Я надеюсь, что вы меня очень поддержите!

Вот и все, чтобы увидеть больше технических статей, продолжайте следить за официальным аккаунтом и добавляйте звезды, чтобы своевременно публиковать статьи!
Блог автора: https://blog.weiyigeek.top

RasaGpt — платформа чат-ботов на основе Rasa и LLM.

Nomic Embed: воспроизводимая модель внедрения SOTA с открытым исходным кодом.

Улучшение YOLOv8: EMA основана на эффективном многомасштабном внимании, основанном на межпространственном обучении, и эффект лучше, чем у ECA, CBAM и CA. Малые цели имеют очевидные преимущества | ICASSP2023
Урок 1 серии Libtorch: Тензорная библиотека Silky C++

Руководство по локальному развертыванию Stable Diffusion: подробные шаги и анализ распространенных проблем

Полностью автоматический инструмент для работы с видео в один клик: VideoLingo

Улучшения оптимизации RT-DETR: облегченные улучшения магистрали | Support Paddle облегченный rtdetr-r18, rtdetr-r34, rtdetr-r50, rtdet

Эксклюзивное оригинальное улучшение YOLOv8: собственная разработка SPPF | Деформируемое внимание с большим ядром (D-LKA Attention), большое ядро свертки улучшает механизм внимания восприимчивых полей с различными функциями

Создано Datawhale: выпущено «Руководство по тонкой настройке развертывания большой модели GLM-4»!

7B превышает десятки миллиардов, aiXcoder-7B с открытым исходным кодом Пекинского университета — это самая мощная модель большого кода, лучший выбор для корпоративного развертывания.

Используйте модель Huggingface, чтобы заменить интерфейс внедрения OpenAI в китайской среде.

Оригинальные улучшения YOLOv8: несколько новых улучшений | Сохранение исходной информации — алгоритм отделяемой по глубине свертки (MDSConv) |

Второй пилот облачной разработки | Быстро поиграйте со средствами разработки на базе искусственного интеллекта

Бесшовная интеграция, мгновенный интеллект [1]: платформа больших моделей Dify-LLM, интеграция с нулевым кодированием и встраивание в сторонние системы, более 42 тысяч звезд, чтобы стать свидетелями эксклюзивных интеллектуальных решений.

Решенная Ошибка | Загрузка PyTorch медленная: TimeoutError: [Errno 110] При загрузке факела истекло время ожидания — Cat Head Tiger

Brother OCR, библиотека с открытым исходным кодом для Python, которая распознает коды проверки.

Новейшее подробное руководство по загрузке и использованию последней демонстрационной версии набора данных COCO.

Выпущен отчет о крупной модели финансовой отрасли за 2023 год | Полный текст включен в загрузку |

Обычные компьютеры также могут работать с большими моделями, и вы можете получить личного помощника с искусственным интеллектом за три шага | Руководство для начинающих по локальному развертыванию LLaMA-3

Одной статьи достаточно для анализа фактора транскрипции SCENIC на Python (4)
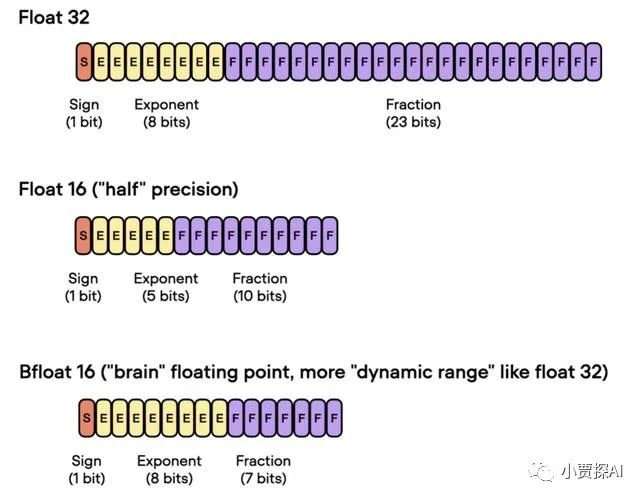
Бросая вызов ограничениям производительности небольших видеокарт, он научит вас запускать большие модели глубокого обучения с ограниченными ресурсами, а также предоставит полное руководство по оценке и эффективному использованию памяти графического процессора!

Команда Fudan NLP опубликовала 80-страничный обзор крупномасштабных модельных агентов, в котором в одной статье представлен обзор текущего состояния и будущего агентов ИИ.

[Эксклюзив] Вы должны знать о новой функции JetBrains 2024.1 «Полнострочное завершение кода», чтобы решить вашу путаницу!

Краткое изложение базовых знаний о регистрации изображений 1.0

Новейшее подробное руководство по установке и использованию библиотеки cv2 (OpenCV, opencv-python) в Python.

Легко создайте локальную базу знаний для крупных моделей на основе Ollama+AnythingLLM.

[Решено] ошибка установки conda. Среда решения: не удалось выполнить первоначальное зависание решения. Повторная попытка с помощью файла (графическое руководство).

Одна статья поможет вам понять RAG (Retrival Enhanced Generation) | Введение в концепцию и теорию + практику работы с кодом (включая исходный код).

Эволюция архитектуры шлюза облачной разработки

