Подробное графическое объяснение применения и использования личного платного сертификата разработчика Apple.
Чтение этой статьи займет примерно 1,1 минуты.
Нажмите на маленькую карточку и ответьте «Сборник», чтобы получить систематические учебные записи и карту развития навыков тестирования.
фон
Предыдущая статья《Подробное графическое и текстовое объяснение установки WebDriverAgent на реальном компьютере iOS.》В статье упоминается, что если вы используете платный сертификат разработчика для компиляции и установкиWDA,Тогда не нужно нажимать доверие на телефоне,Это упрощает выполнение Автоматизированного тестирования.,Сегодня я подробно поделюсь с вами, как подать заявку на получение именного платного сертификата разработчика и как им пользоваться.
Основные понятия
Прежде чем официально начать, позвольте мне сначала представить вам некоторую информацию, связанную с сертификатом разработчика Apple.
Сертификация и р12 (сертификат)
Сертификат является подтверждением квалификации компьютерного разработчика. Каждая учетная запись разработчика имеет один набор и делится на два типа:
- Сертификация разработчика (сертификат разработки): используется для тестирования разработки;
- Distribution Сертификация (сертификат выпуска): используется для тестирования установочных пакетов ipa или Appstore;
.cer является сертификатом Apple по умолчанию и может использоваться при разработке и упаковке Xcode. Если вы упаковываете файлы в кросс-платформенных инструментах разработки, таких как lbuilder, PhoneGap, HBuilder, AppCan и APICloud, вам необходимо использовать файл p12 или его несколько. люди разрабатывают, используют его локально .cer, другие используют сертификат p12.
Сертификат .cer содержит только открытый ключ, а сертификат .p12 может содержать как открытый, так и закрытый ключ. В этом их отличие. За исключением инструментов разработки Xcode, все остальные должны быть упакованы вместе с p12.
Идентификаторы (AppID, идентификатор приложения)
Идентификация приложения, например описание имени приложения и имя пакета.
Девевы (устройства)
В списке устройств указано, что приложение можно установить на эти машины после его установки и отладки. Устройство однозначно оценивается с помощью udid, и устройство необходимо выбрать при создании файлов описания (профилей).
Профили
Этот файл используется для описания связи между идентификаторами приложений, сертификатами и устройствами. При автоматическом тестировании мы обычно используем только файлы описания разработки. Их необходимо использовать на компьютере с сертификатом разработки или копией. выбирает установку файла описания в устройство, записанное в файле авторизации через Xcode, после чего можно провести реальное тестирование устройства.
Подать заявку на открытие счета
Найдите приложение разработчика в App Store и установите его:

Выберите свою учетную запись и нажмите «Зарегистрироваться сейчас».

Просто следуйте инструкциям и введите свою личную информацию, а затем произведите оплату. Это относительно просто.

Создать сертификацию
1. После подачи заявки на открытие аккаунта,Войдите на сайт разработчика Apple: https://developer.apple.com/cn/.,Выберите сертификацию в красном поле.,Identifiers&Devives:

2. Чтобы начать подавать заявку на сертификат, нажмите ➕ ниже

3. Выберите «Разработка Apple» и продолжайте.

4. На данный момент нам нужно подать заявку на файл certSigningRequest (CSR) на нашем компьютере Mac и открыть Помощник по сертификации, как показано ниже.

5. Введите свой адрес электронной почты и имя и выберите сохранение на диск.

6. Следующий шаг 3. Выберите «Файл», выберите файл, только что созданный на шаге 5.

7. Подтвердите информацию, чтобы загрузить сертификат.

8. Дважды щелкните сертификат и импортируйте его на компьютер. Вы можете увидеть только что импортированный сертификат в связке ключей. Здесь вы должны ему доверять.

создавать Идентификаторы (AppID, идентификатор приложения)
1. Нажмите ➕ ниже

2. Выберите идентификаторы приложений, чтобы продолжить.

3. Выберите приложение.

4. Введите описание имени (обратите внимание, оно не может быть китайским) и имя пакета (обычно com.xxxx.xxxx).

5. Подтвердите информацию и нажмите «Зарегистрировать», чтобы увидеть созданный вами идентификатор в списке «Идентификаторы».

Добавить тестовые устройства Устройства
1. Перед установкой подготовленного нами приложения автоматизации необходимо добавить испытательное оборудование на веб-сайт разработчика. Нажмите ➕Добавить устройство ниже.

2. Введите соответствующую информацию (обратите внимание, что здесь вам необходимо получить udid устройства)

3. После подтверждения информации нажмите «Зарегистрировать», чтобы увидеть вновь созданный мобильный телефон в списке «Устройства».

Создание профилей
1. Нажмите ➕ ниже

2. Выберите «Разработка приложений для iOS», чтобы продолжить.

3. Выберите ранее созданные Идентификаторы, а именно AppID.

4. Выберите созданный ранее паспорт разработки.

5. Выберите только что добавленное тестовое устройство.

6. Введите имя файла описания.

7. После подтверждения информации нажмите скачать. Суффикс скачанного файла — mobileprovision.

Импортируйте и используйте
В качестве примера возьмем предыдущий проект WDA. Нажмите последовательно, как показано ниже. Профиль обеспечения выбирает файл описания, который вы только что скачали.


RasaGpt — платформа чат-ботов на основе Rasa и LLM.

Nomic Embed: воспроизводимая модель внедрения SOTA с открытым исходным кодом.

Улучшение YOLOv8: EMA основана на эффективном многомасштабном внимании, основанном на межпространственном обучении, и эффект лучше, чем у ECA, CBAM и CA. Малые цели имеют очевидные преимущества | ICASSP2023
Урок 1 серии Libtorch: Тензорная библиотека Silky C++

Руководство по локальному развертыванию Stable Diffusion: подробные шаги и анализ распространенных проблем

Полностью автоматический инструмент для работы с видео в один клик: VideoLingo

Улучшения оптимизации RT-DETR: облегченные улучшения магистрали | Support Paddle облегченный rtdetr-r18, rtdetr-r34, rtdetr-r50, rtdet

Эксклюзивное оригинальное улучшение YOLOv8: собственная разработка SPPF | Деформируемое внимание с большим ядром (D-LKA Attention), большое ядро свертки улучшает механизм внимания восприимчивых полей с различными функциями

Создано Datawhale: выпущено «Руководство по тонкой настройке развертывания большой модели GLM-4»!

7B превышает десятки миллиардов, aiXcoder-7B с открытым исходным кодом Пекинского университета — это самая мощная модель большого кода, лучший выбор для корпоративного развертывания.

Используйте модель Huggingface, чтобы заменить интерфейс внедрения OpenAI в китайской среде.

Оригинальные улучшения YOLOv8: несколько новых улучшений | Сохранение исходной информации — алгоритм отделяемой по глубине свертки (MDSConv) |

Второй пилот облачной разработки | Быстро поиграйте со средствами разработки на базе искусственного интеллекта

Бесшовная интеграция, мгновенный интеллект [1]: платформа больших моделей Dify-LLM, интеграция с нулевым кодированием и встраивание в сторонние системы, более 42 тысяч звезд, чтобы стать свидетелями эксклюзивных интеллектуальных решений.

Решенная Ошибка | Загрузка PyTorch медленная: TimeoutError: [Errno 110] При загрузке факела истекло время ожидания — Cat Head Tiger

Brother OCR, библиотека с открытым исходным кодом для Python, которая распознает коды проверки.

Новейшее подробное руководство по загрузке и использованию последней демонстрационной версии набора данных COCO.

Выпущен отчет о крупной модели финансовой отрасли за 2023 год | Полный текст включен в загрузку |

Обычные компьютеры также могут работать с большими моделями, и вы можете получить личного помощника с искусственным интеллектом за три шага | Руководство для начинающих по локальному развертыванию LLaMA-3

Одной статьи достаточно для анализа фактора транскрипции SCENIC на Python (4)
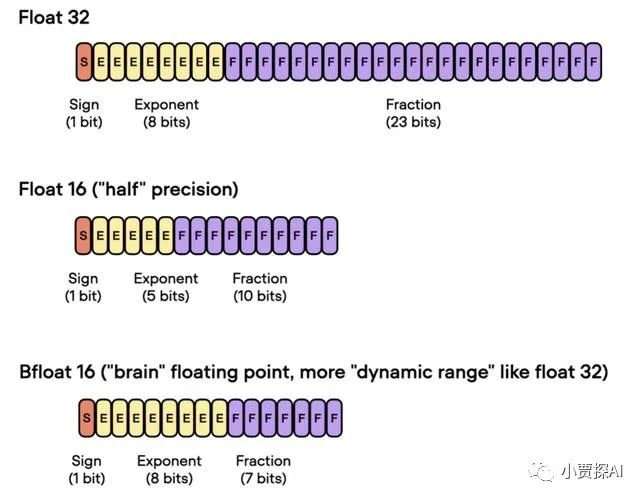
Бросая вызов ограничениям производительности небольших видеокарт, он научит вас запускать большие модели глубокого обучения с ограниченными ресурсами, а также предоставит полное руководство по оценке и эффективному использованию памяти графического процессора!

Команда Fudan NLP опубликовала 80-страничный обзор крупномасштабных модельных агентов, в котором в одной статье представлен обзор текущего состояния и будущего агентов ИИ.

[Эксклюзив] Вы должны знать о новой функции JetBrains 2024.1 «Полнострочное завершение кода», чтобы решить вашу путаницу!

Краткое изложение базовых знаний о регистрации изображений 1.0

Новейшее подробное руководство по установке и использованию библиотеки cv2 (OpenCV, opencv-python) в Python.

Легко создайте локальную базу знаний для крупных моделей на основе Ollama+AnythingLLM.

[Решено] ошибка установки conda. Среда решения: не удалось выполнить первоначальное зависание решения. Повторная попытка с помощью файла (графическое руководство).

Одна статья поможет вам понять RAG (Retrival Enhanced Generation) | Введение в концепцию и теорию + практику работы с кодом (включая исходный код).

Эволюция архитектуры шлюза облачной разработки

