[Графическое руководство] Установка Docker Desktop под Windows 11
Мы все знаем, что когда речь идет о Docker, первой реакцией является установка его в системе Linux. Итак, если вы хотите установить его в систему Windows, как это сделать? Далее брат Кай объяснит, как установить его в системе Windows 11, с изображениями и текстом.
Операционная система: Windows 11
Если ваша система не профессиональной версии, вам необходимо установить DockerDesktop и wsl Kaige уже готовы. Как показано ниже:

1: Подготовка среды установки
Давайте сначала посмотрим системные требования на официальном сайте Docker:


Установите wsl или включите Hyper-V.
Вариант 1. Установите wls, напрямую получите программное обеспечение, подготовленное Kaige, и нажмите, чтобы установить.
Решение 2. Включите Hyper-V
Панель управления поиском>>Выбирайте программы и функции>>слева,Выберите Hyper-V в разделе «Включить или отключить функции Windows», как показано ниже:


После открытия необходимо перезагрузить машину. Подождем завершения перезагрузки и приступим ко второму шагу
Второе: установите docker DesktopTop.
Непосредственно получите установочный пакет, подготовленный Kaige, включая установочный пакет docker DesktopTop. Просто дважды щелкните, чтобы запустить, и дождитесь завершения установки. Компьютер можно перезагрузить.
После завершения перезагрузки дважды щелкните значок Docker Desktop на рабочем столе. Как показано ниже:

После запуска нам будет предложено согласиться с некоторыми пунктами. Если вы хотите более подробно ознакомиться с условиями, нажмите «Просмотреть полные условия». Мы нажимаем «Принять», как показано ниже:

После запуска рекомендуется войти в свою учетную запись. Потому что если вы анонимны, будет ограничение на скачивание в час.
После запуска, если мы используем Hyper-V. Обязательно отключите WSL2. В противном случае после запуска вы увидите следующий интерфейс:

Чтобы выключить WSL2 на Docker Desktop, выполните следующие действия:

После модификации,НажмитеApply&restart。
Если возникает следующая ошибка: Docker Desktop остановлен...

Решение:
Третье: измените место хранения изображений. Это зависит от индивидуальных обстоятельств.
Брат Кай вообще не любит устанавливать программы на диск C. Поэтому брат Кай изменил изображение на. Перенос wsl с диска C на другую букву диска
Поскольку WSL по умолчанию будет хранить данные в букве системного диска. Мы знаем, что при установке лучше ничего не помещать на системный диск. Итак, измените положение.
Сначала проверьте, работает ли wsl. Выполнить команду:
wsl -l -v
Если отображается сообщение «Выполняется», как показано выше, сначала необходимо закрыть wsl. Выполнить команду:
wls --shutdown3.1: Сначала экспортируйте образ исходной подсистемы WSL. Примечание. Поместите его в папку tar-файла, который вы хотите экспортировать.
Формула команды для экспорта рабочего стола:
wsl --export docker-desktop каталог\имя_файла.tarФормула команды для экспорта данных рабочего стола:
wsl --export docker-desktop-data каталог\имя_файла.tarНапример, Brother Kai хранит экспортированные файлы в папке E:\VMOS\Windowsdocker. Итак, команда после применения двух приведенных выше формул выглядит так:
wsl --export docker-desktop E:\VMOS\Windowsdocker\docker-desktop.tar
wsl --export docker-desktop-data E:\VMOS\Windowsdocker\docker-desktop-data.tar3.2: Удалить оригинал
3.3: Выполните миграцию и повторно импортируйте образ. Формула команды:
wsl --import docker-desktop d:\your-install-path docker-desktop.tar
RasaGpt — платформа чат-ботов на основе Rasa и LLM.

Nomic Embed: воспроизводимая модель внедрения SOTA с открытым исходным кодом.

Улучшение YOLOv8: EMA основана на эффективном многомасштабном внимании, основанном на межпространственном обучении, и эффект лучше, чем у ECA, CBAM и CA. Малые цели имеют очевидные преимущества | ICASSP2023
Урок 1 серии Libtorch: Тензорная библиотека Silky C++

Руководство по локальному развертыванию Stable Diffusion: подробные шаги и анализ распространенных проблем

Полностью автоматический инструмент для работы с видео в один клик: VideoLingo

Улучшения оптимизации RT-DETR: облегченные улучшения магистрали | Support Paddle облегченный rtdetr-r18, rtdetr-r34, rtdetr-r50, rtdet

Эксклюзивное оригинальное улучшение YOLOv8: собственная разработка SPPF | Деформируемое внимание с большим ядром (D-LKA Attention), большое ядро свертки улучшает механизм внимания восприимчивых полей с различными функциями

Создано Datawhale: выпущено «Руководство по тонкой настройке развертывания большой модели GLM-4»!

7B превышает десятки миллиардов, aiXcoder-7B с открытым исходным кодом Пекинского университета — это самая мощная модель большого кода, лучший выбор для корпоративного развертывания.

Используйте модель Huggingface, чтобы заменить интерфейс внедрения OpenAI в китайской среде.

Оригинальные улучшения YOLOv8: несколько новых улучшений | Сохранение исходной информации — алгоритм отделяемой по глубине свертки (MDSConv) |

Второй пилот облачной разработки | Быстро поиграйте со средствами разработки на базе искусственного интеллекта

Бесшовная интеграция, мгновенный интеллект [1]: платформа больших моделей Dify-LLM, интеграция с нулевым кодированием и встраивание в сторонние системы, более 42 тысяч звезд, чтобы стать свидетелями эксклюзивных интеллектуальных решений.

Решенная Ошибка | Загрузка PyTorch медленная: TimeoutError: [Errno 110] При загрузке факела истекло время ожидания — Cat Head Tiger

Brother OCR, библиотека с открытым исходным кодом для Python, которая распознает коды проверки.

Новейшее подробное руководство по загрузке и использованию последней демонстрационной версии набора данных COCO.

Выпущен отчет о крупной модели финансовой отрасли за 2023 год | Полный текст включен в загрузку |

Обычные компьютеры также могут работать с большими моделями, и вы можете получить личного помощника с искусственным интеллектом за три шага | Руководство для начинающих по локальному развертыванию LLaMA-3

Одной статьи достаточно для анализа фактора транскрипции SCENIC на Python (4)
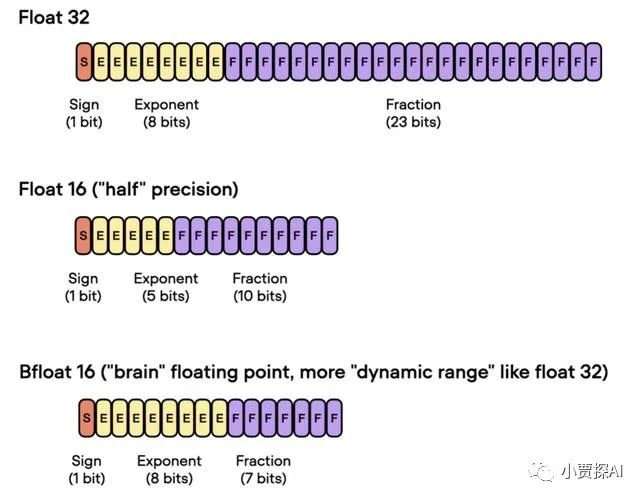
Бросая вызов ограничениям производительности небольших видеокарт, он научит вас запускать большие модели глубокого обучения с ограниченными ресурсами, а также предоставит полное руководство по оценке и эффективному использованию памяти графического процессора!

Команда Fudan NLP опубликовала 80-страничный обзор крупномасштабных модельных агентов, в котором в одной статье представлен обзор текущего состояния и будущего агентов ИИ.

[Эксклюзив] Вы должны знать о новой функции JetBrains 2024.1 «Полнострочное завершение кода», чтобы решить вашу путаницу!

Краткое изложение базовых знаний о регистрации изображений 1.0

Новейшее подробное руководство по установке и использованию библиотеки cv2 (OpenCV, opencv-python) в Python.

Легко создайте локальную базу знаний для крупных моделей на основе Ollama+AnythingLLM.

[Решено] ошибка установки conda. Среда решения: не удалось выполнить первоначальное зависание решения. Повторная попытка с помощью файла (графическое руководство).

Одна статья поможет вам понять RAG (Retrival Enhanced Generation) | Введение в концепцию и теорию + практику работы с кодом (включая исходный код).

Эволюция архитектуры шлюза облачной разработки

